
Nous allons voir comment reproduire un effet assez simple mais au rendu vraiment intéressant. Il s’agit de convertir la totalité d’une photo en noir en blanc sauf une certaine zone que nous allons garder en couleur.
Cette retouche d’image ne demande que quelques minutes et nous allons voir comment faire cela avec Gimp, un outil de retouche d’image puissant mais complétement gratuit.
Etape 1 : Prendre une photo ou choisir une photo existante
La première étape est bien évidemment de se baser sur une photo existante ou d’en prendre une nouvelle pour l’occasion. Dans ce cas précis, il est préférable que le sujet que vous souhaitez mettre en avant ne soit pas trop prédominant sur la photo mais ne soit pas trop petit non plus. Cela afin de garantir un certain effet de contraste entre le fond qui sera en noir et blanc et votre sujet (ou partie de votre sujet qui sera lui en couleur).
Pour cet exercice, nous allons nous baser sur une photo libre de droits de Fernanda Publio, disponible sur Burst

Notre travail va consister à modifier le fond pour le passer en noir et blanc et de ne garder que le sujet principal en couleur.
Etape 2 : Importer l’image dans Gimp
Cette étape est simple, vous pouvez simplement glisser déposer votre image dans Gimp ou l’ouvrir depuis le logiciel. Nous n’allons pas nous étendre sur cette étape ;)
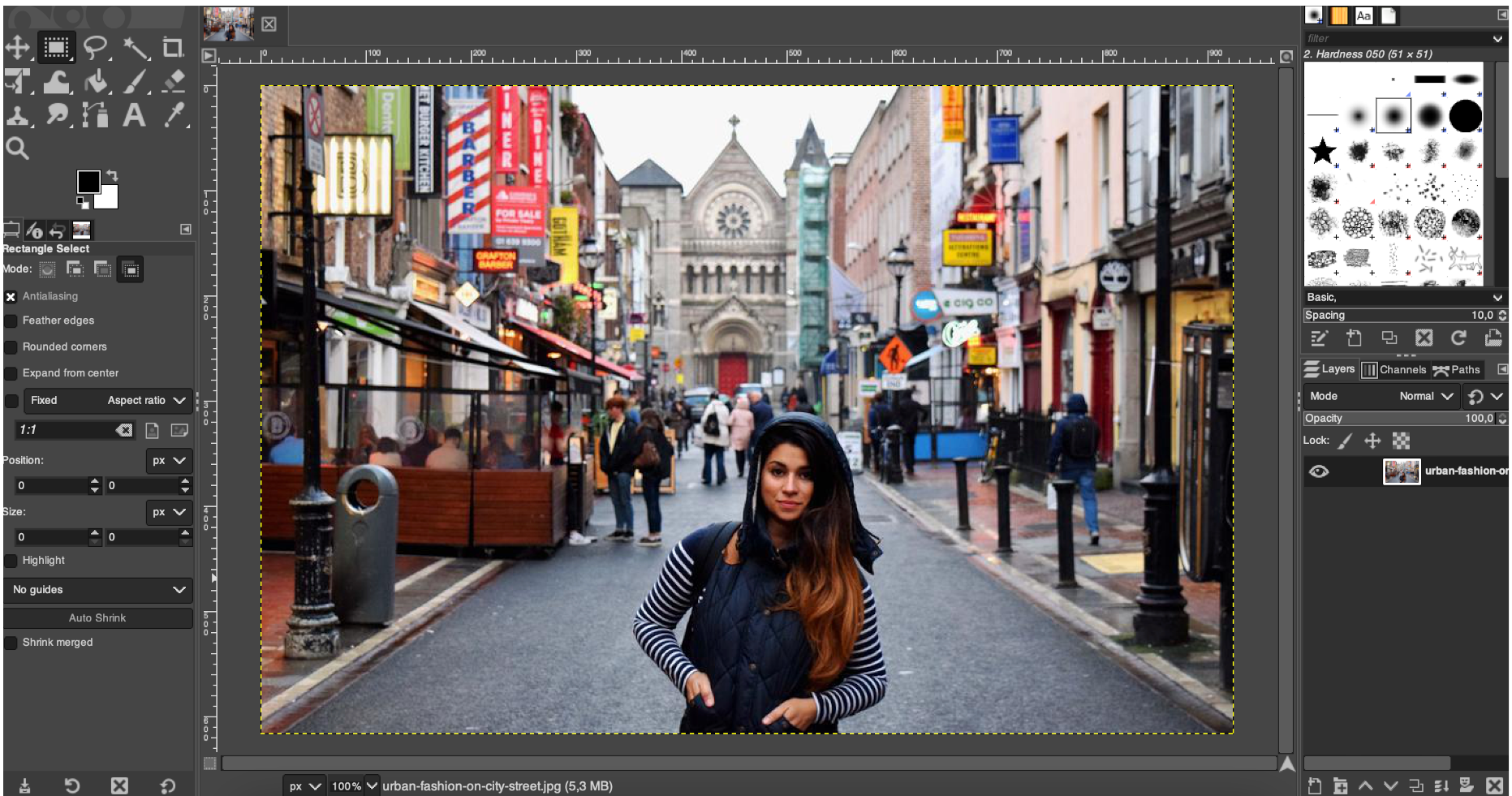
Etape 3 : Dupliquer le calque de l’image
Dans le coin inférieur droit du logiciel, cliquez sur l’unique Calque disponible en faisant un clic droit dessus:
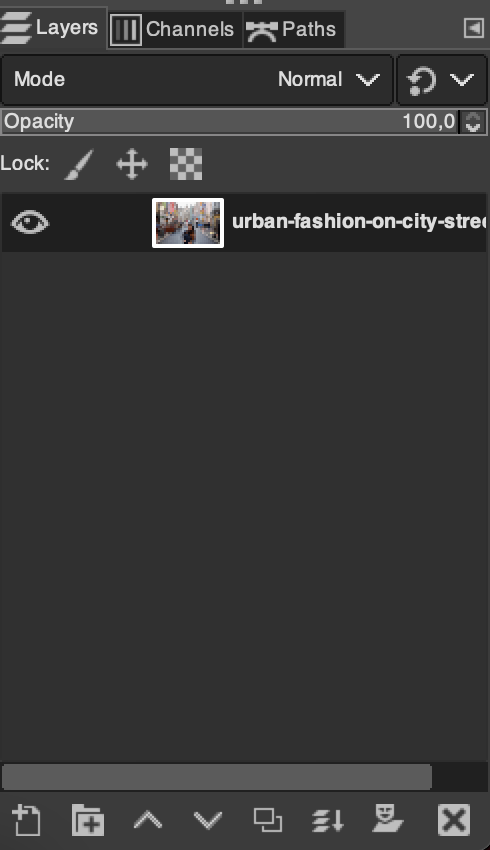
Puis cliquez sur Dupliquer le calque (Duplicate layer si votre logiciel est en anglais comme ici) :
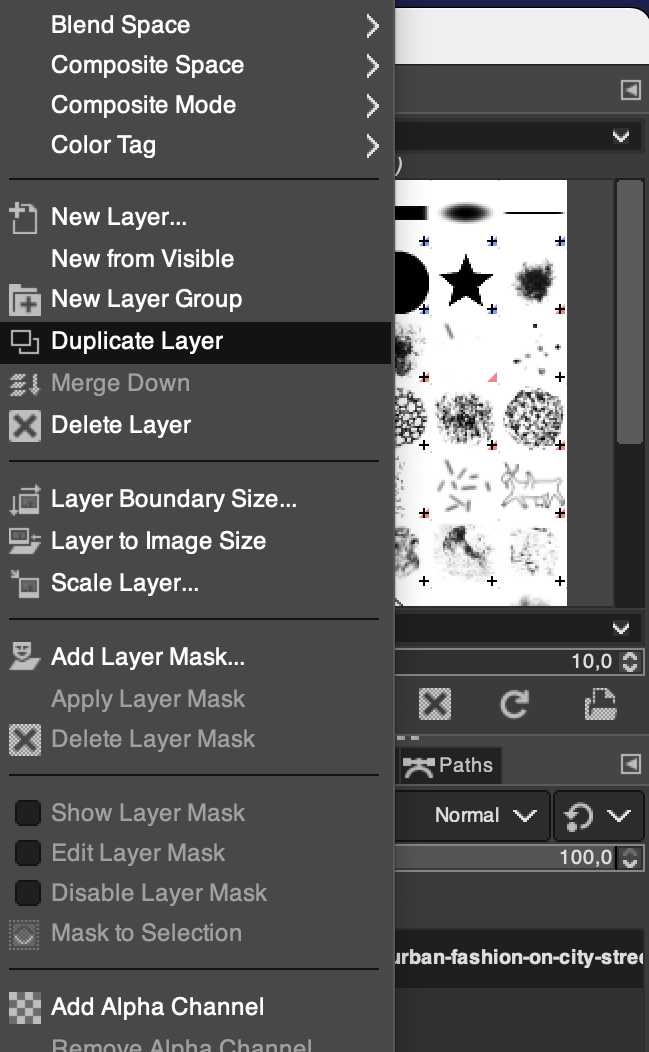
Vous aurez désormais 2 calques comme sur l’image ci-après. Renommez le second calque pour ne pas vous emmêler les pinceaux en double cliquant sur son nom :
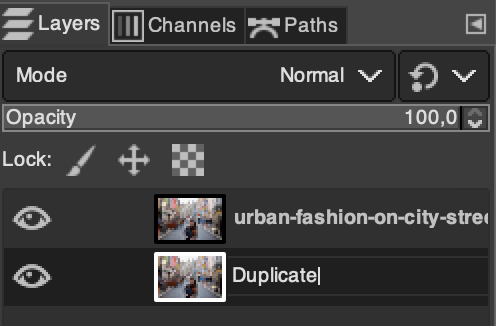
Etape 4 : Convertir un calque en Noir et Blanc
Sélectionnez le calque dupliqué en faisant un clic gauche dessus puis sélectionnez le menu Couleurs > Désaturer > Désaturer… (En anglais, Colors > Desaturate > Desaturate…)
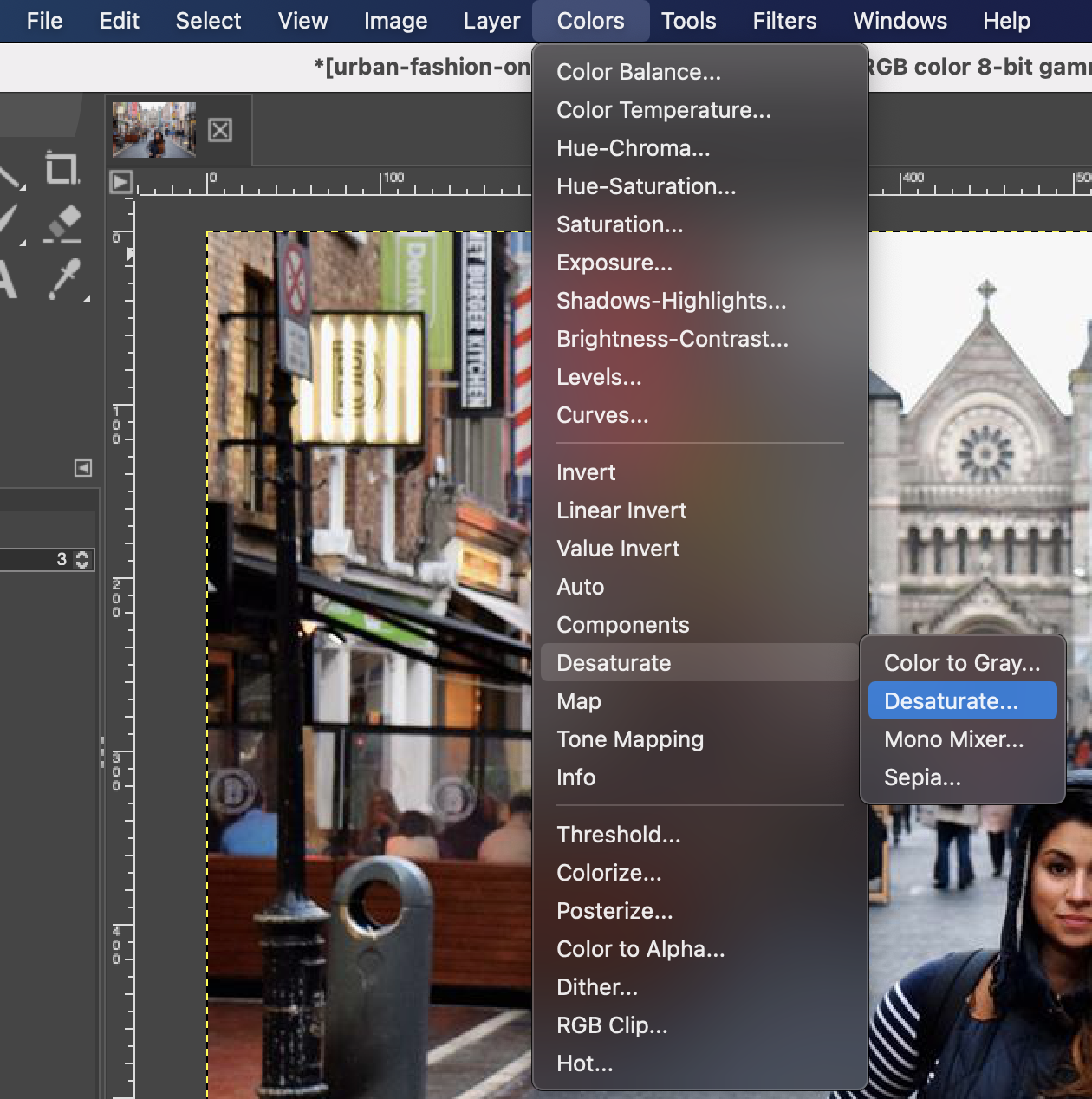
Vous pouvez laisser le mode par défault qui est Luminosité (Luminance en anglais). Vous pouvez aussi jouer sur les réglages de ce mode si vous estimez que le rendu est meilleur, cela aura un effet sur les niveaux de gris et le rendu final mais pas sur les étapes qui vont suivre. Cliquez ensuite sur OK pour valider.
N’hésitez pas aussi à désactiver l’affichage de l’autre calque en activant ou désactivant l’oeil qui se trouve à côté de ce dernier pendant vos modifications comme sur l’image suivante :
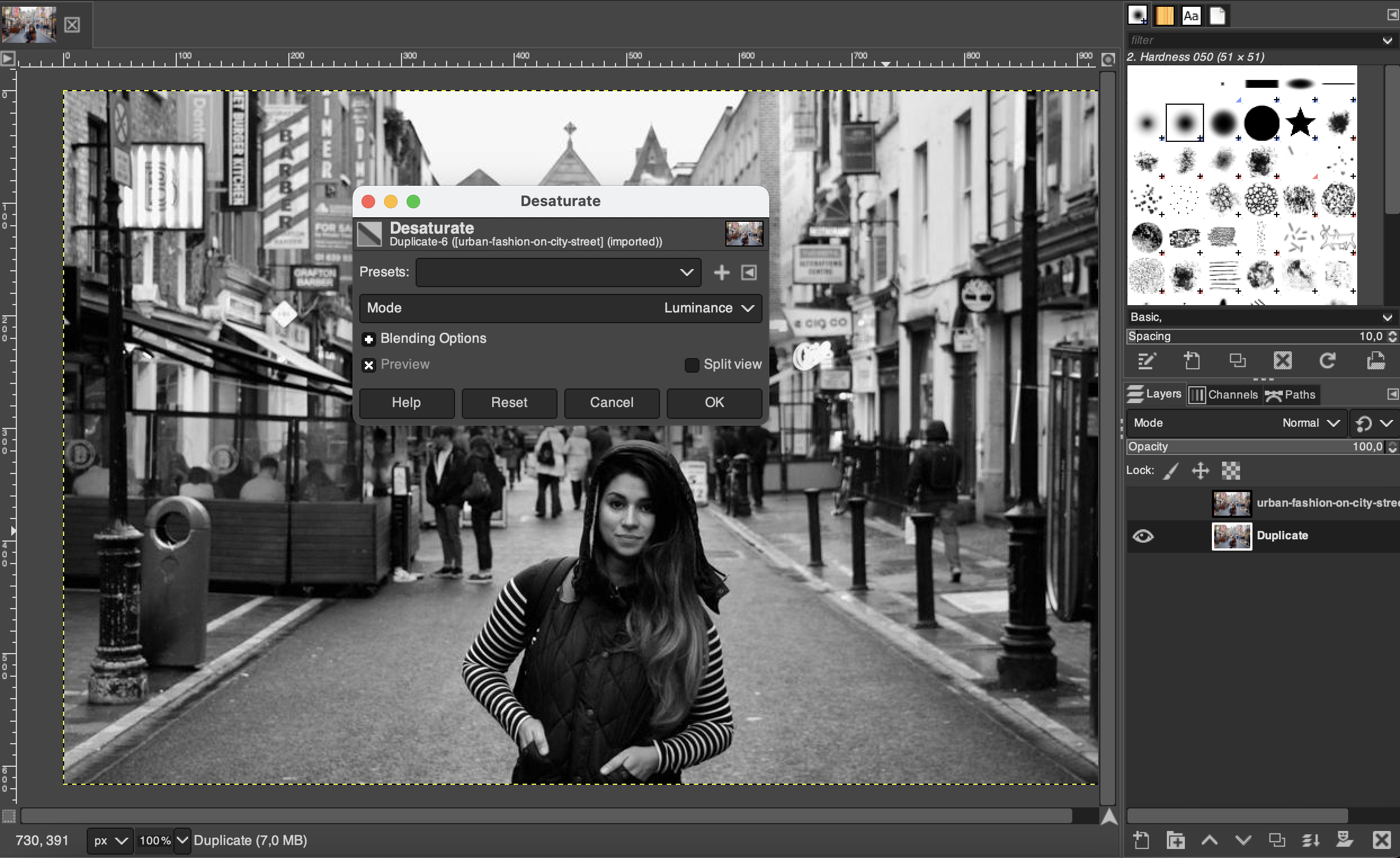
Modifiez l’ordre des calques en mettant votre calque Noir et Blanc en premier tout en vous assurant que les 2 calques sont visibles (“Oeil” activé pour les 2 calques).
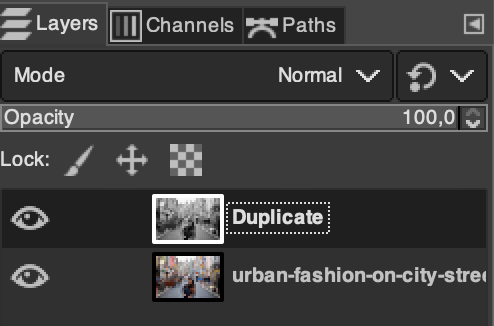
Etape 5 : Ajouter un masque de calque
Nous allons maintenant ajouter un masque de calque au calque “Noir & blanc”. Le principe de ce masque va être d’indiquer au logiciel quelles parties de l’image Noir & Blanc nous souhaitons “Gommer”. Ce calque étant en premier plan, ce gommage fera donc appararaître le calque en second plan qui lui contient des couleurs.
Cliquez sur le menu Calque > Masque > Ajouter un Masque de Calque… (Layer > Mask > Add Layer Mask… en anglais) :
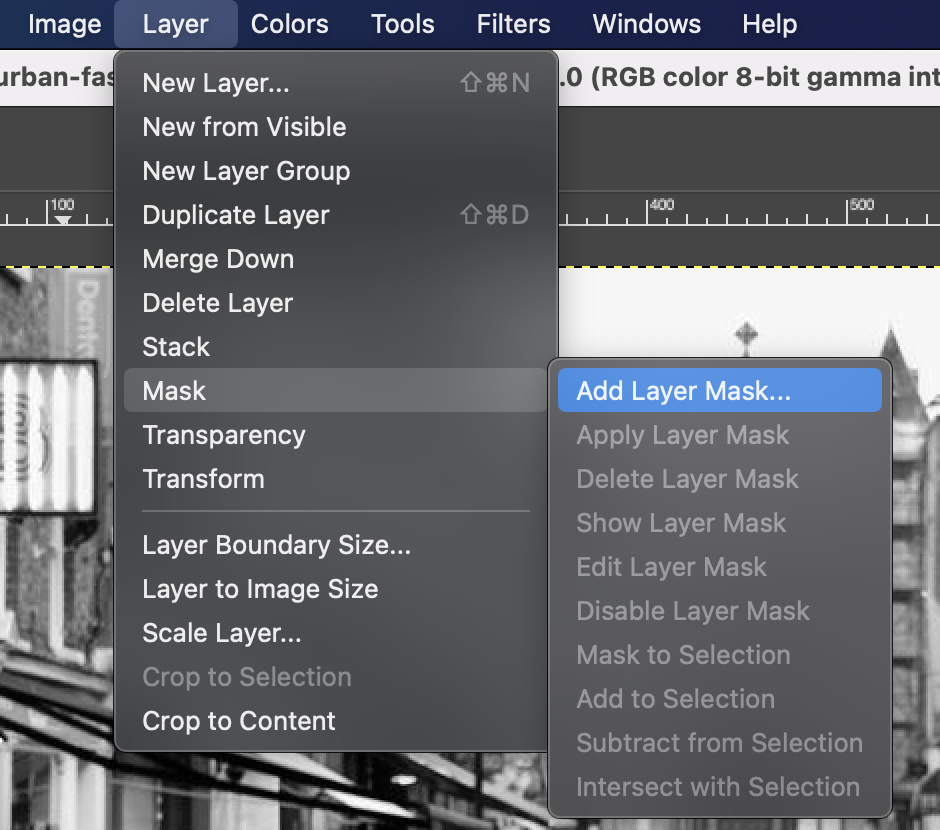
Sélectionnez Blanc (opacité complète) (White (full opacity)) puis cliquez sur Ajouter (Add):
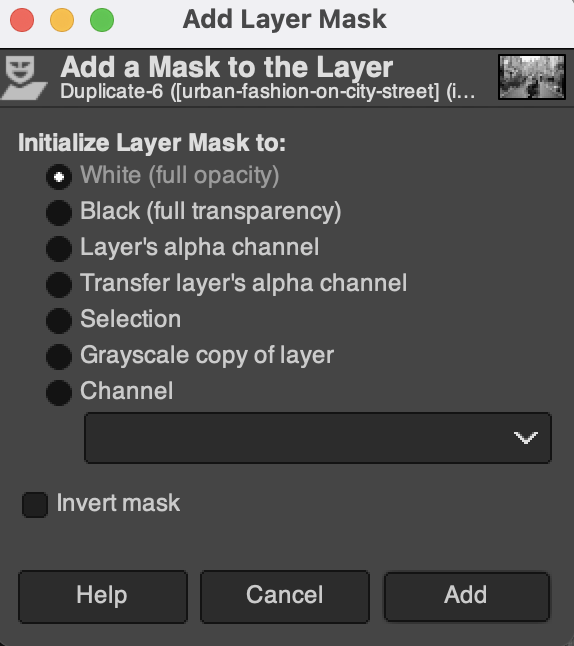
Le masque est désormais visible dans la liste des calques sous la forme d’un rectangle blanc :
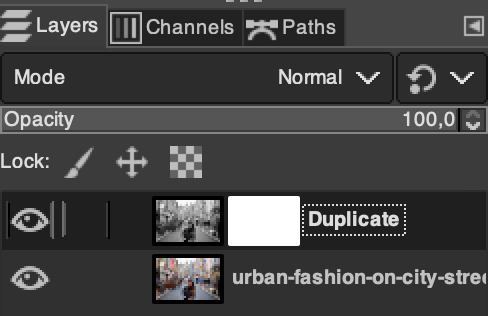
Etape 6 : Coloriage
Nous avons tout préparé, maintenant nous allons “colorier le masque blanc en noir” pour faire apparaître l’arrière plan coloré et ainsi faire ressortir les couleurs.
Choisissez l’outil pinceau dans la palette d’outil sur la gauche du logiciel et choisissez la couleur Noire. C’est important pour que le calque fasse son effet.
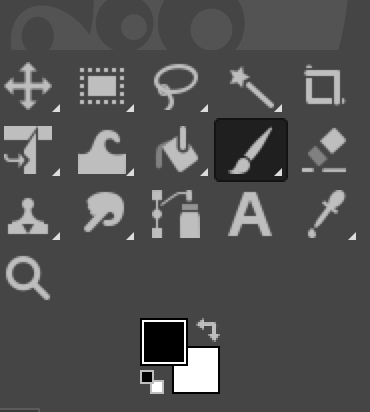
Vous pouvez régler la taille du pinceau en fonction du niveau de précision que vous souhaitez. Assurez vous de bien avoir sélectionné le calque Noir & Blanc avec le masque et commencez à colorier la zone pour laquelle vous souhaitez faire apparaître de la couleur.
N’hésitez pas à jouer avec le zoom et des tailles de pinceau fins pour être plus précis !
Faite une premiere passe de coloriage de la zone de l’image que vous souhaitez travailler pour faire apparaître les couleurs. Ensuite désactivez l’affichage du calque de fond en cliquant sur l’oeil associé dans la liste des calques, vous pourrez ainsi voir ou vous en êtes de votre coloriage.
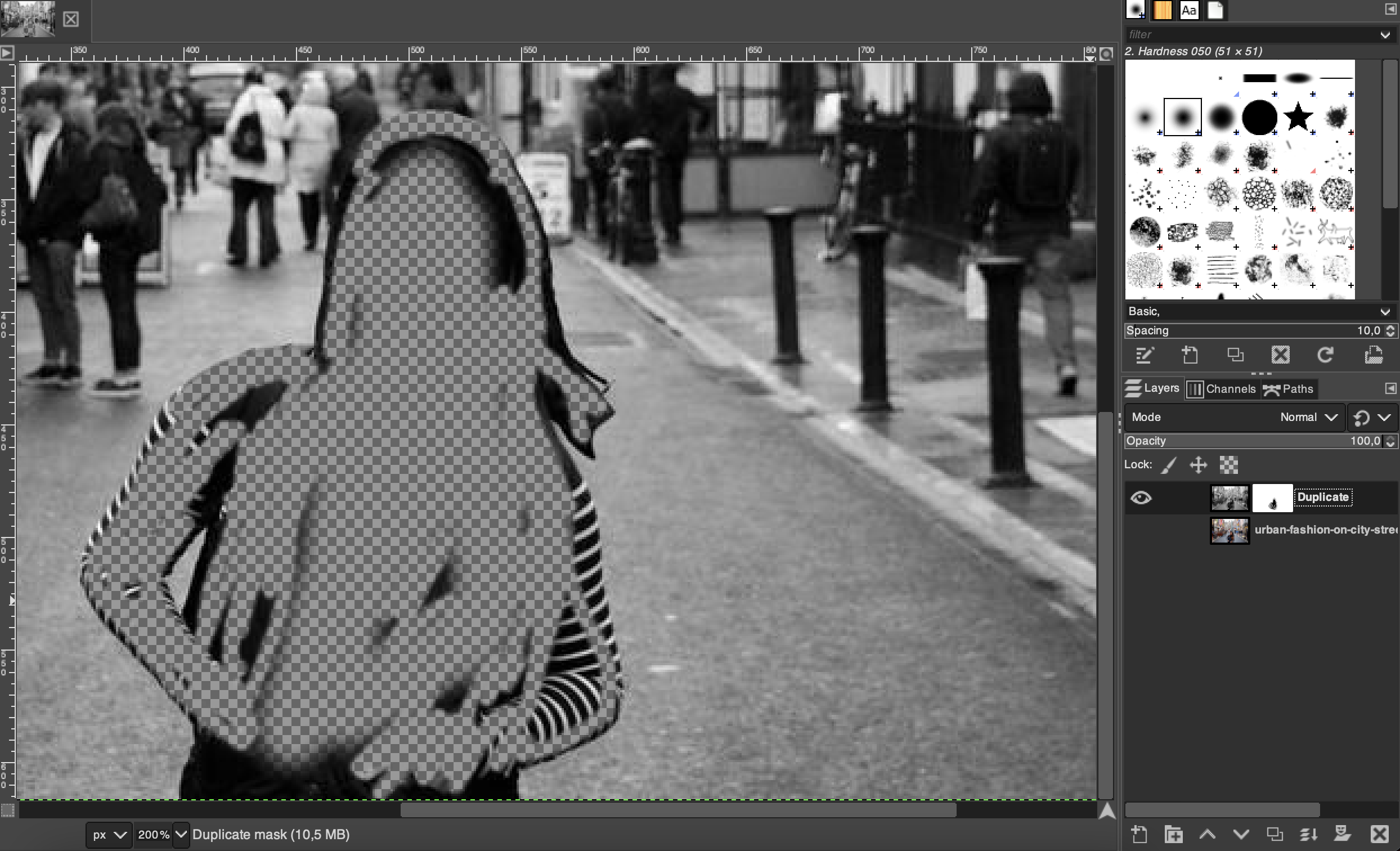
Libre à vous de ne pas colorier entièrement si le rendu vous satisfait déjà mais si vous souhaitez tout colorier, ce mode vous permettra de voir ce qu’il vous reste à faire et de terminer le travail :
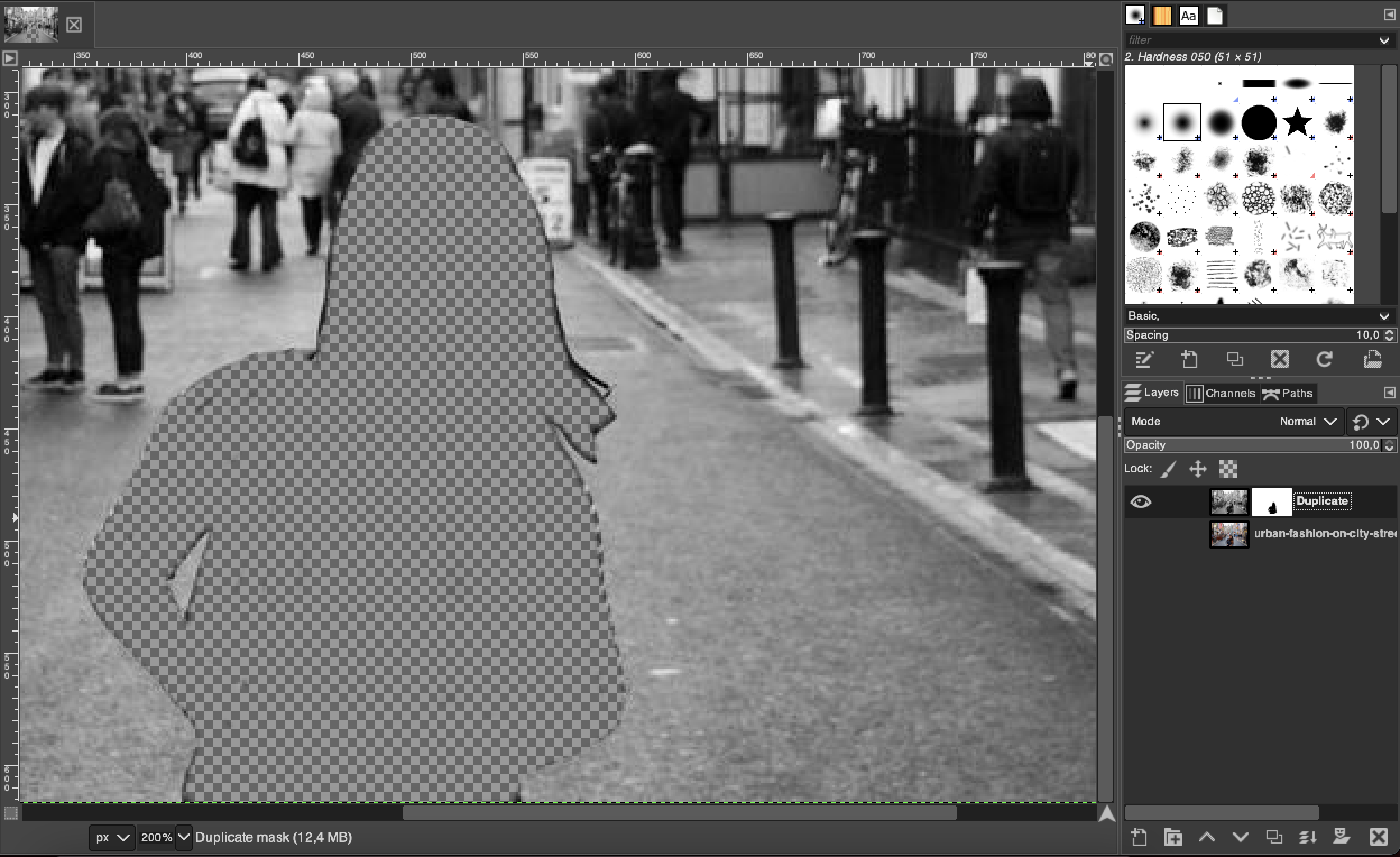
Si jamais vous “effacez trop d’éléments”, il suffit de refaire une couche de pinceau blanc pour corriger.
Vous pouvez maintenant réactiver le calque de fond pour voir le rendu final :

Il ne vous reste plus qu’à enregistrer votre travail et exporter votre photo retouchée.
Vous pouvez également continuer votre travail de retouche en combinant avec d’autres approches et notamment en :
- corrigeant la luminosité de votre calque “couleur”
- en créant un effet de flou (bokkeh) de votre calque “Noir & Blanc”