
Comme nous l’avons vu dans l’article sur l'ouverture , il est possible de jouer avec la profondeur de champ pour rendre net uniquement votre objet de premier plan et laisser flou votre arrière plan.
Vous pouvez bien évidemment obtenir cet effet directement lors de la prise de vue mais si l’effet souhaité n’est pas atteint, ou si vous n’aviez pas prévu cet effet à l’origine de votre photo, vous allez pouvoir corriger ceci avec de la retouche d’image.
Nous allons voir comment reproduire cet effet de flou d’arrière plan, ou effet bokkeh, avec le logiciel Gimp.
Etape 1 : Importer une photo dans Gimp
Evidemment toujours la même chose, il faut importer votre photo dans Gimp. Pour cet exercice nous avons choisi comme base une photo d’Avelino Calvar Martinez, disponible sur Burst .
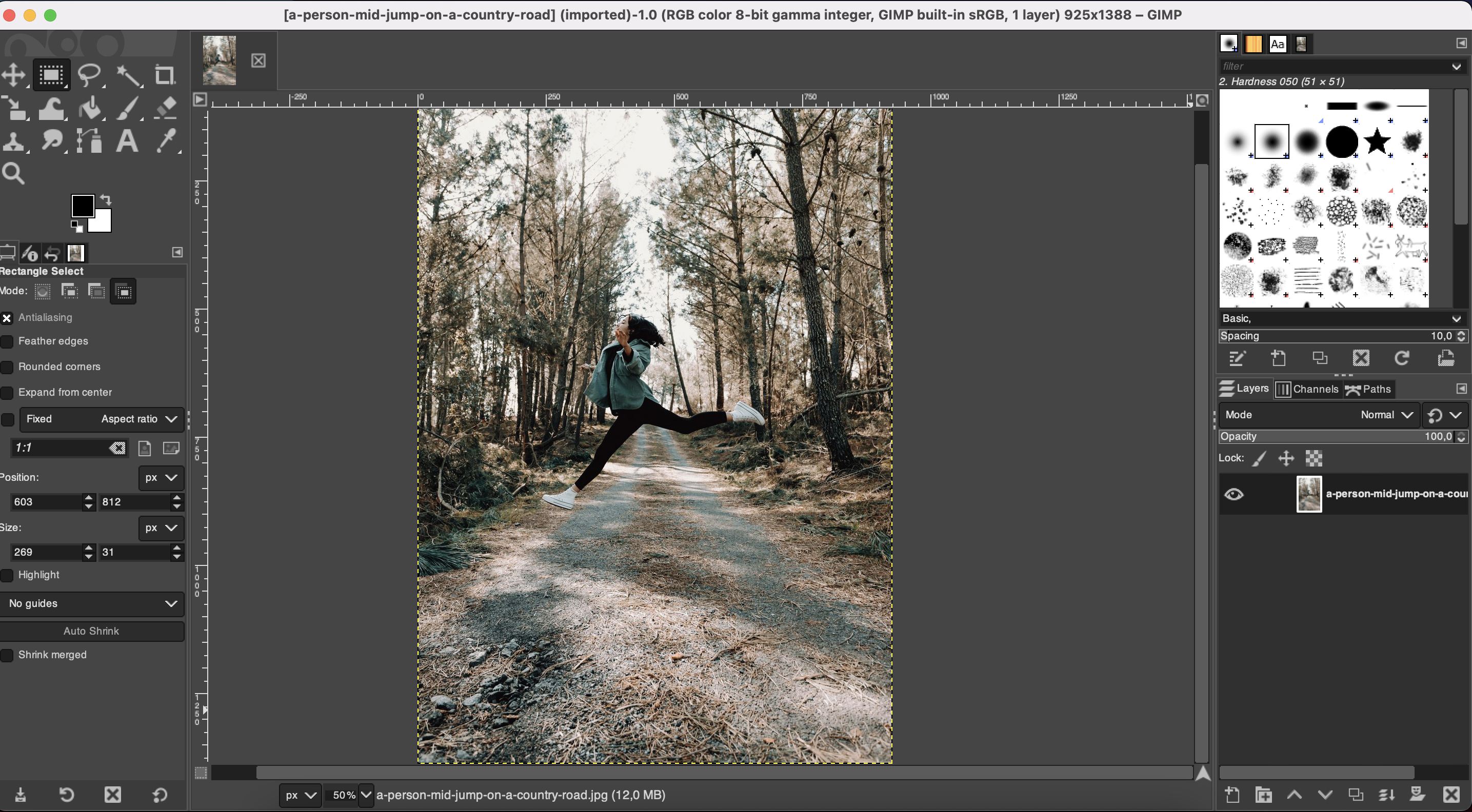
Notre travail va consister à modifier le fond pour le rendre un peu plus flou pour que le sujet principal ressorte mieux.
Etape 2 : Dupliquer le calque existant et créer un masque
Sur le seul calque existant, faîtes un clic droit puis cliquez sur Dupliquer le calque (Duplicate layer en anglais).
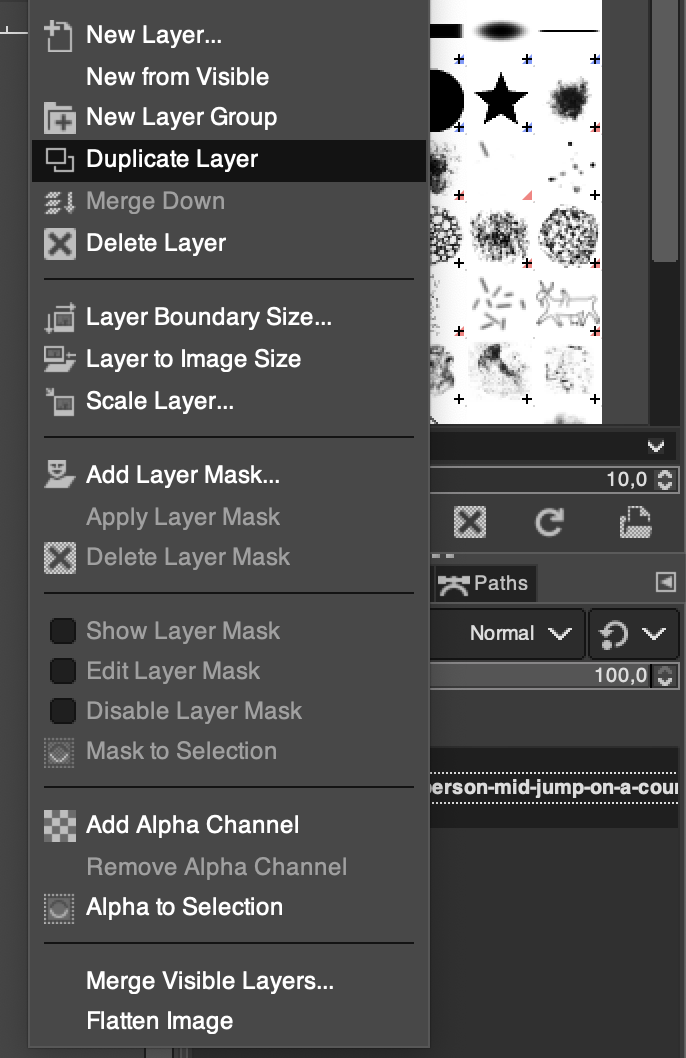
Renommez le calque pour bien le différencier par la suite. Vous pouvez mettre Duplicate par exemple. Assurez vous qu’il soit en haut de la liste pour qu’il soit au premier plan.
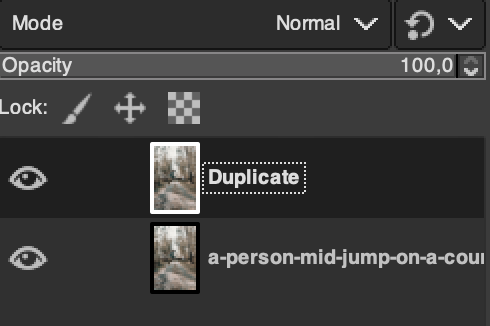
L’idée ici est d’avoir un calque avec votre image complétement nette en premier plan et un calque “flou” en arrière plan. Tout le travail va consister à fusionner de manière intelligente ces 2 calques afin d’obtenir le rendu souhaité.
Nous allons maintenant ajouter un masque au calque dupliqué. C’est en éditant ce masque que l’on va paramétrer correctement cette fusion. Sélectionnez le calque dupliqué puis cliquez sur le menu Calque > Masque > Ajouter un Masque de Calque… (Layer > Mask > Add Layer Mask… en anglais) :
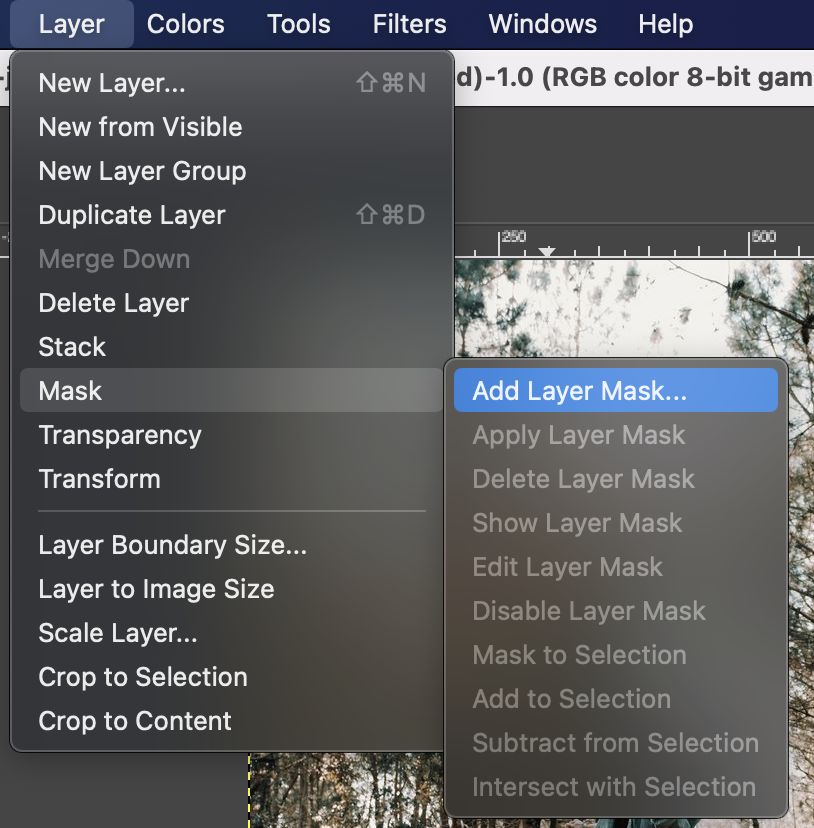
Sélectionnez Blanc (opacité complète) (White (full opacity)) puis cliquez sur Ajouter (Add):
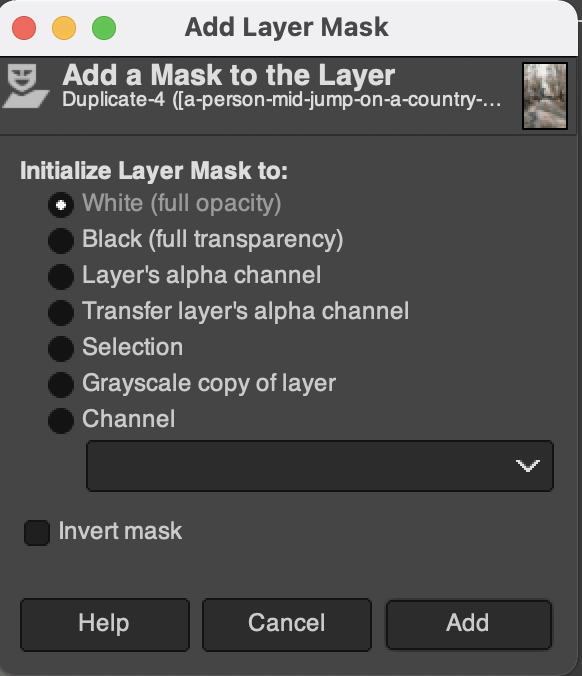
Un rectangle blanc apparaît désormais à côté de votre calque “Duplicate”. La configuration précédente permet ainsi d’afficher le calque “Duplicate” si la couleur du masque est blanche, le calque d’arrière plan si la couleur du masque est noire et un fondu des si nous utilisons des niveaux de gris.
Etape 3 : Définition de la zone de focus
La partie préparation est terminée, mais nous n’avons toujours aucune différence. C’est normal, notre masque est configuré pour ne montrer que le calque de premier plan. Nous allons donc l’éditer pour configurer le fondu entre les 2 calques que nous avons.
Commencez par cliquer sur le rectangle blanc correspondant au masque car nous allons l’éditer.
Dans le cas de cette image, le sujet est au centre de l’image. Nous avons donc choisit de faire un fondu radial entre les calques. Pour ce faire, sélectionnez l’outils gradient dans les outils d’édition (ou utiliser le raccourci G) puis sélectionnez un gradient du blanc vers le noir et une forme radiale :
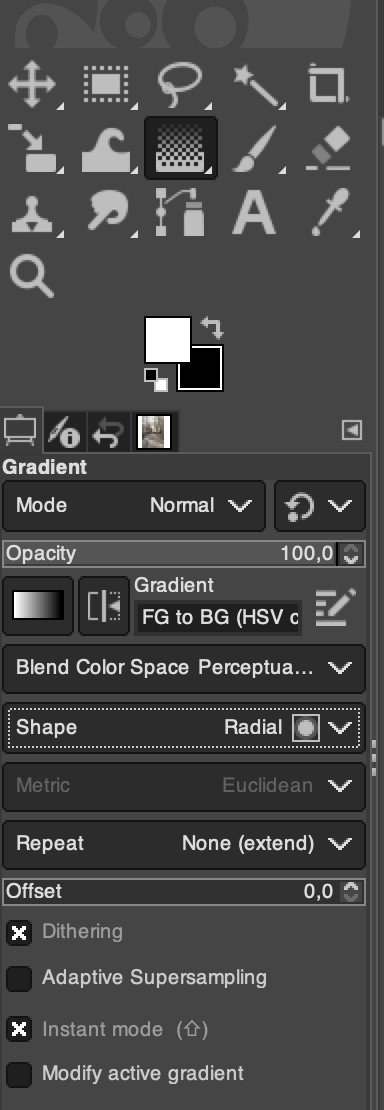
Pour bien voir ce que vous faîtes, nous vous conseillons de n’afficher que le rendu du calque “Duplicate” en désactivant l’affichage de l’autre calque en cliquant sur l’oeil associé.
Appliquez ensuite votre dégradé radial. Vous pouvez vous y reprendre à plusieurs fois pour bien centrer votre dégradé sur votre sujet et assurer que ce que vous souhaitez rendre net se trouve bien dans ce dégradé.
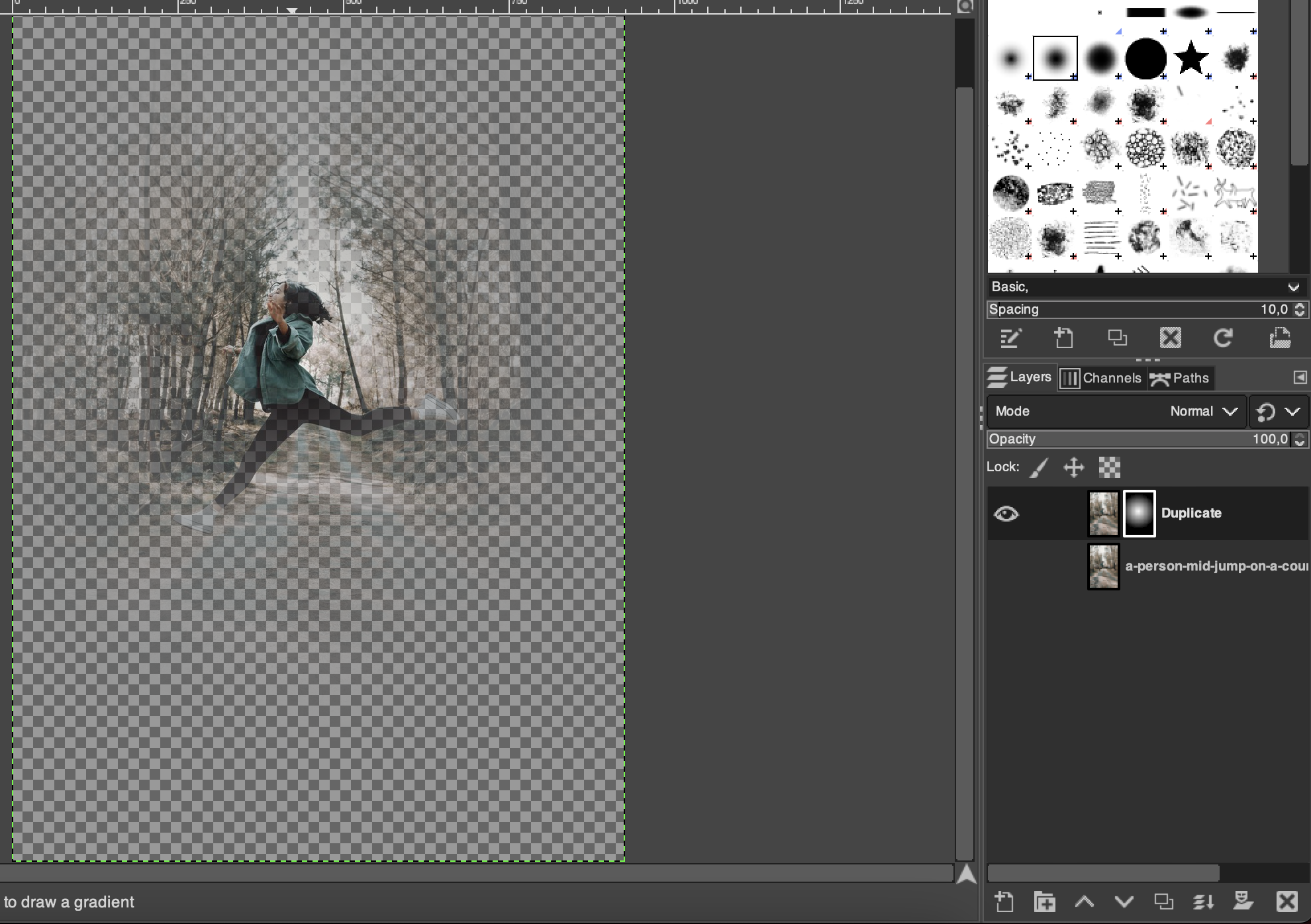
Votre but ici est de rendre votre sujet bien net. Le dégradé est utile pour le fondu mais vous devez faire une passe supplémentaire pour “peindre” votre sujet. Gardez toujours la sélection de l’élément en cours de modification sur le masque puis sélectionnez un pinceau (la taille dépendra de votre sujet, ici nous avons choisi 27). Gardez la couleur blanche pour l’édition puis “peignez” votre sujet à l’aide de ce pinceau. L’idée est de le rendre totalement net :

Une fois terminé, vous devriez obtenir quelque chose de similaire à l’image suivante (une extrême précision n’est pas requise ici) :

Etape 4 : Ajouter un flou d’arrière plan
Nous venons de définir ce que nous souhaitons garder net sur l’image à savoir le sujet dans son ensemble et ce qui l’entoure mais de façon dégradé. Maintenant, nous devons ajouter du flou sur l’arrière plan.
Cliquez sur le calque d’arrière plan puis sélectionnez le menu Filtres > Flou > Flou Gaussien… (Filter > Blur > Gaussian Blur… en anglais) :
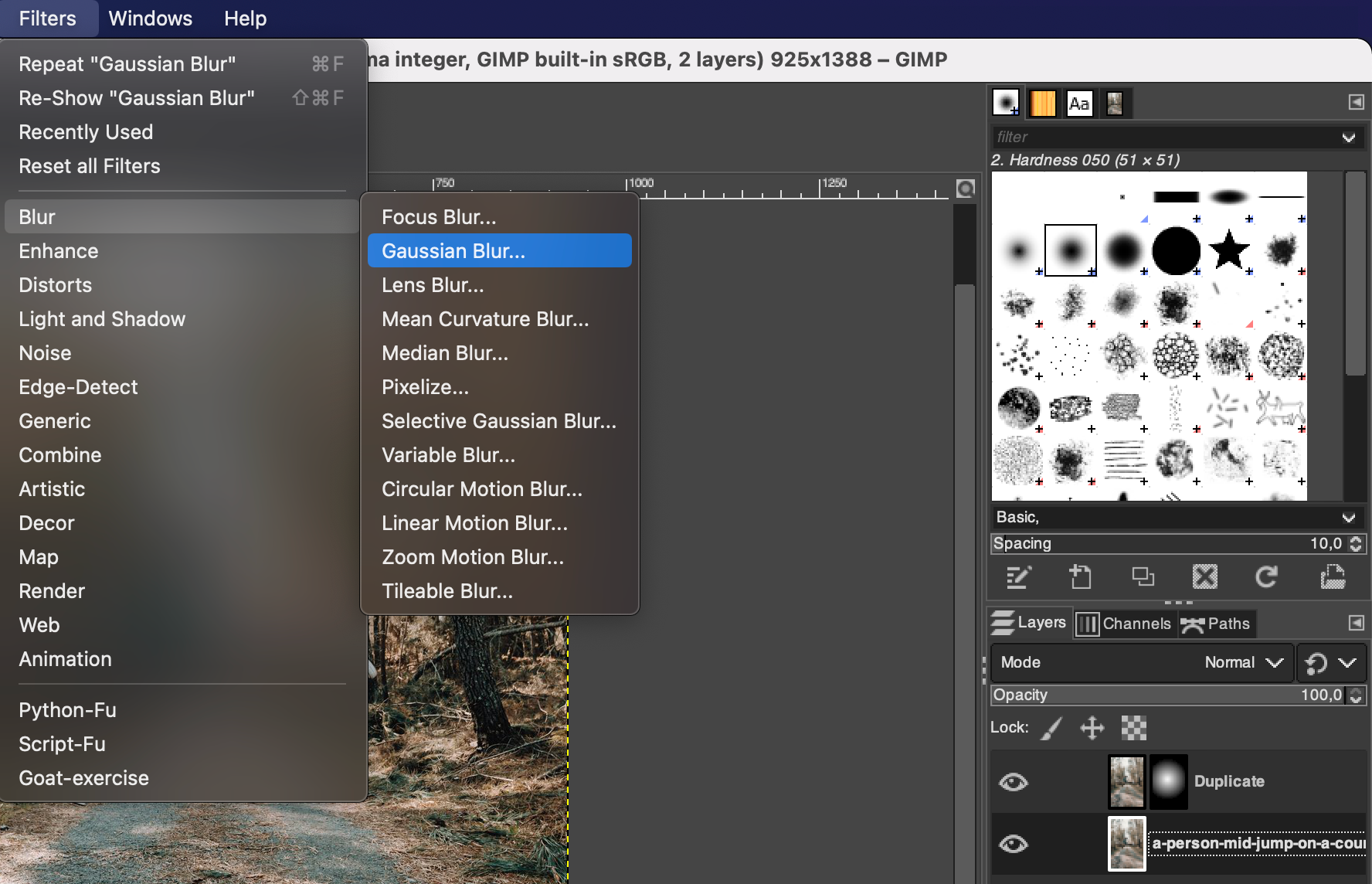
Editez les valeurs de configuration du flou pour obtenir le rendu de votre choix :
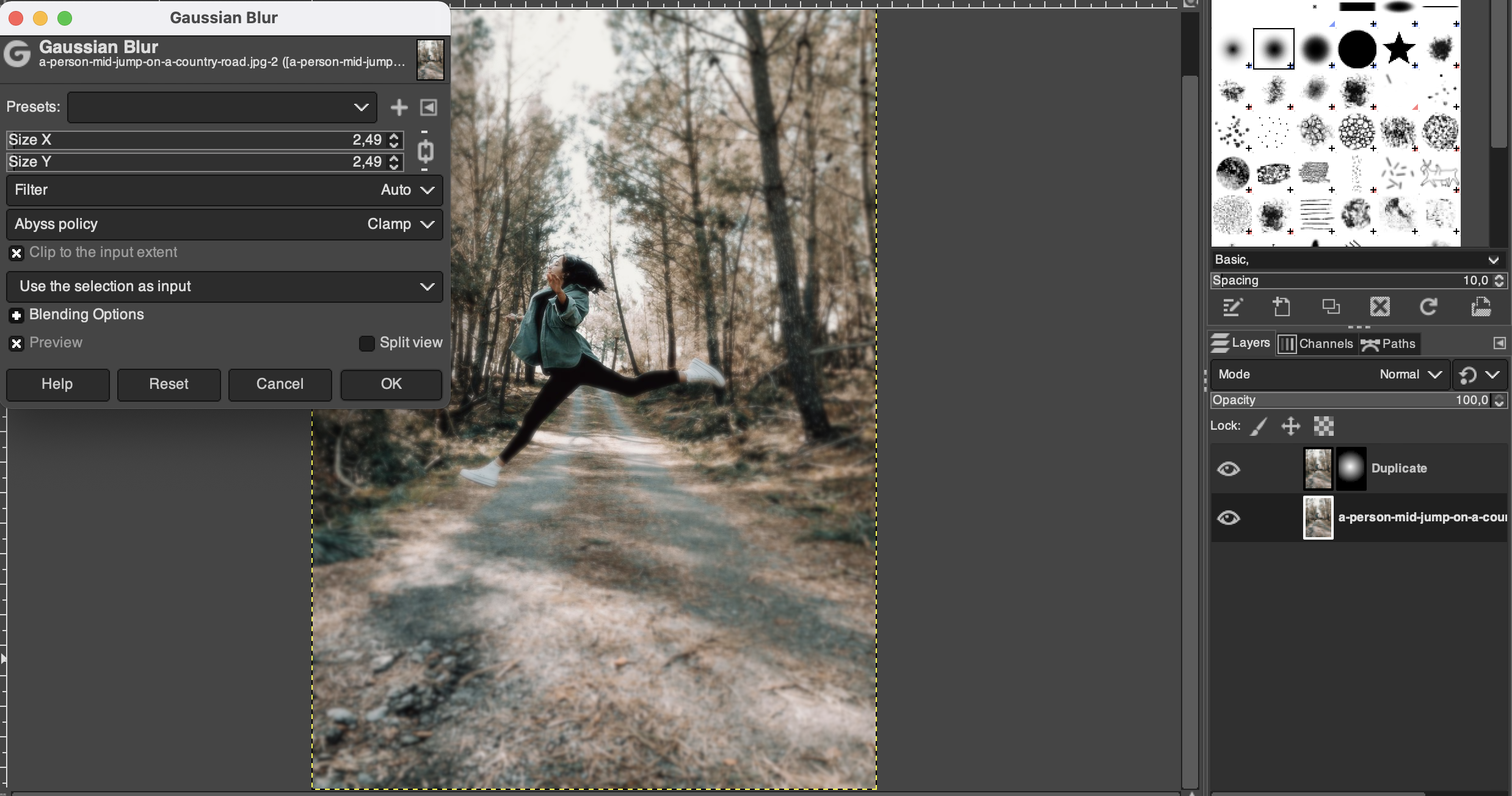
Puis cliquez sur OK et voila !
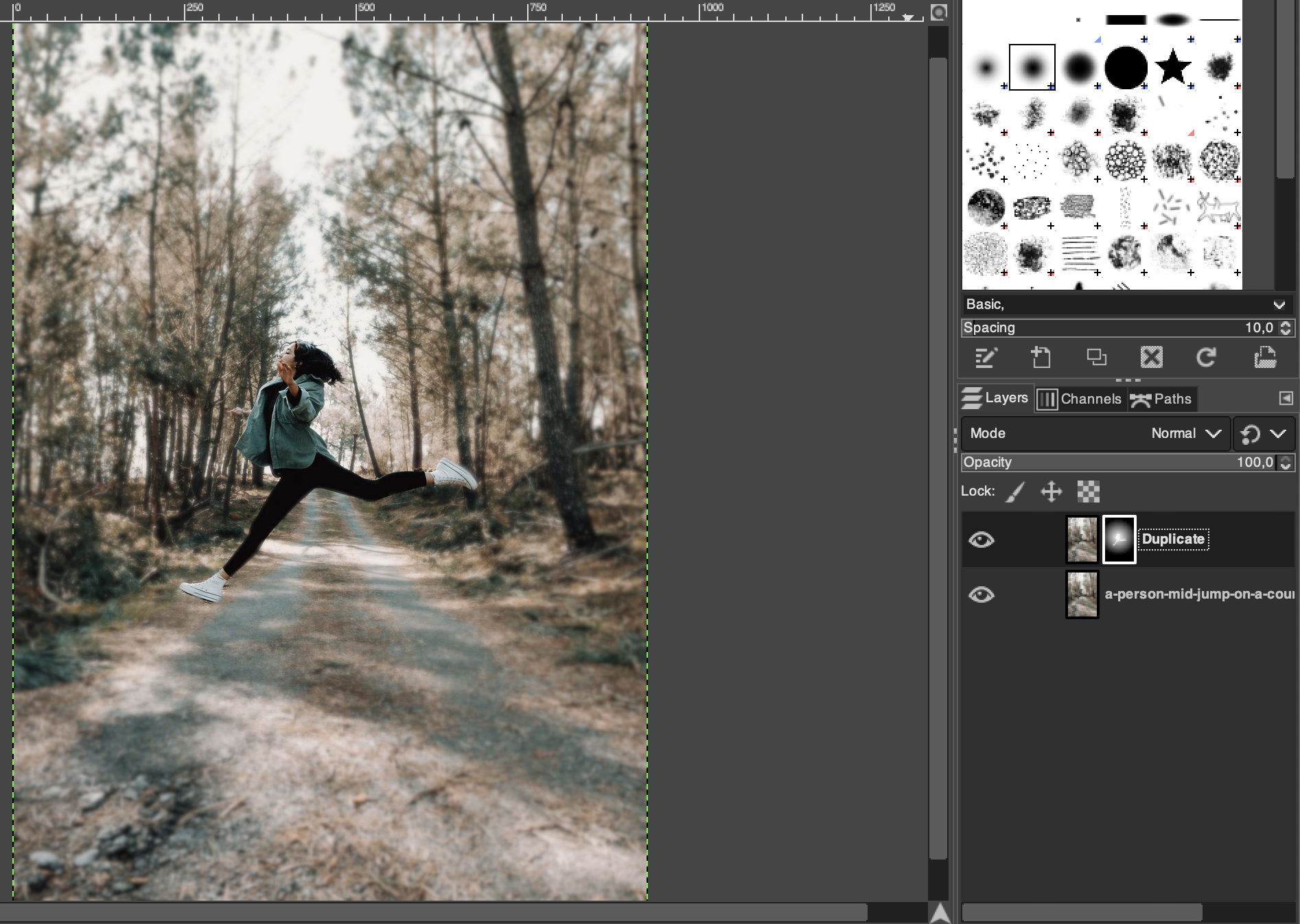
Bien évidemment, vous pouvez jouer avec les configurations des différentes valeurs ou avoir des approches artisitiques différentes. Pour cet article, nous présentons uniquement la technique sur un exemple mais n’hésitez pas à la combiner à d’autres. Votre créativité est votre limite !